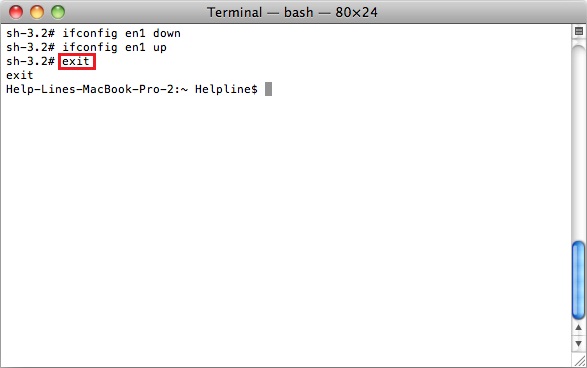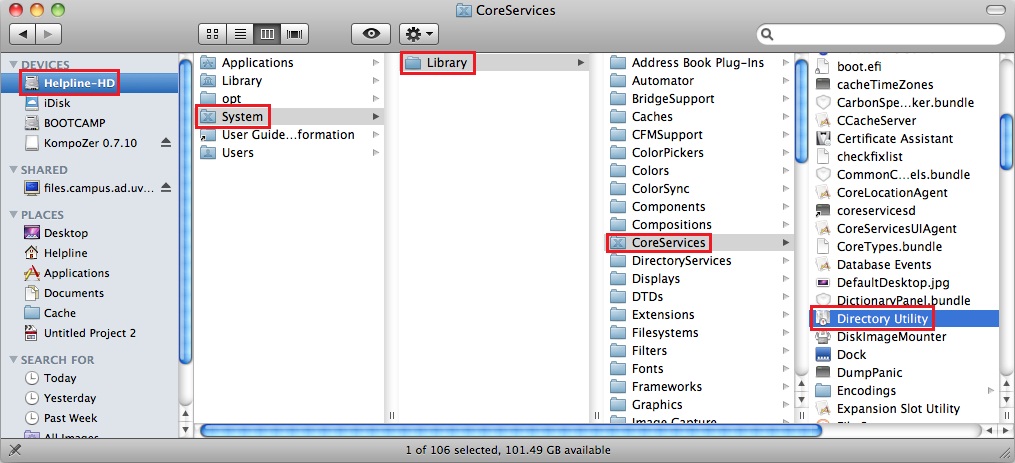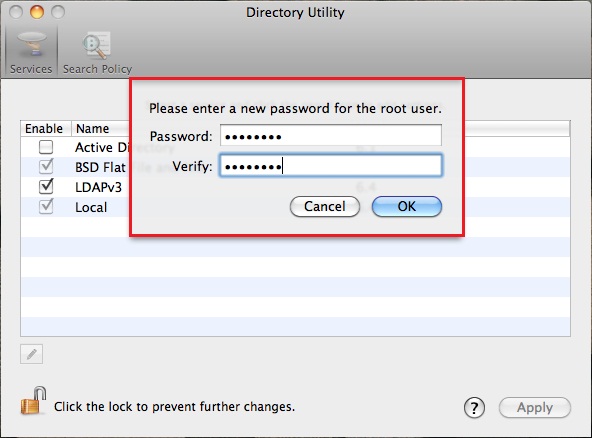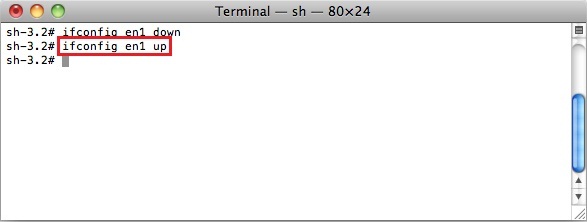Instructions to use and launch the Terminal Utility to use ifconfig
NOTE: SEE THE ARTICLE ON INTERPRETING IP ADDRESSES TO DETERMINE WHAT THE IP MAY INDICATE.
Instructions enabling the root account in order to use the Terminal Utility to use ifconfig CAUTION: using the root account may result in potentially data-OS destructive errors. Disable ROOT after this process is complete. This is intended for experienced users or technicians.
1. Turn on the root user account. If you already know the password for the root user, click here.
Open the Directory Utility: In Snow Leopard: Select the hard drive>System>LIbrary>Core Services and open Directory Utility. (Please click on the image to see full image)
Note: If the Directory Utility has been used before, it may not be found in the Library, but will be found in Applications>Utility>Directory Utility
2. Click the lock to enable changes if necessary; then go to Edit> Enable Root User.
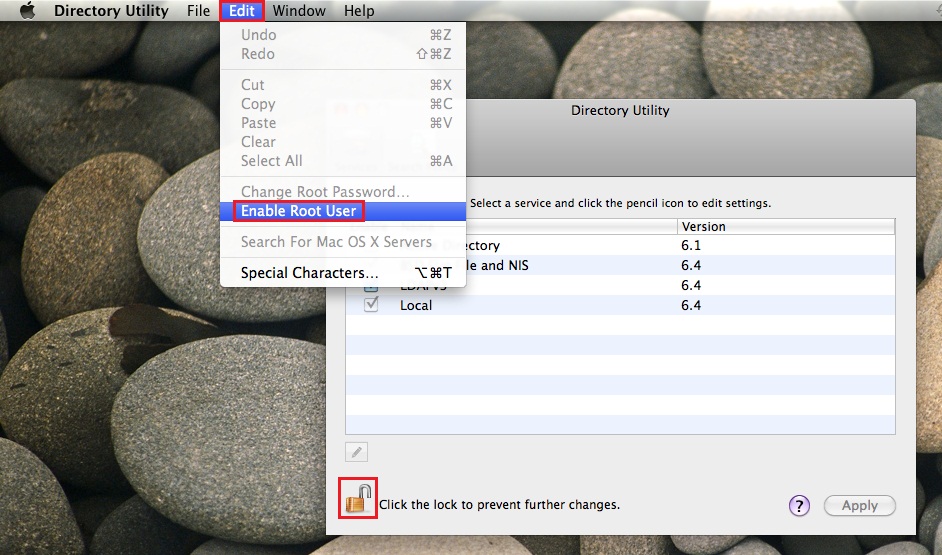
3. Provide a password for the root user and click “OK”.
4. Open Network Utility to determine the network interface of interest: Applications> Utilities > Network Utility
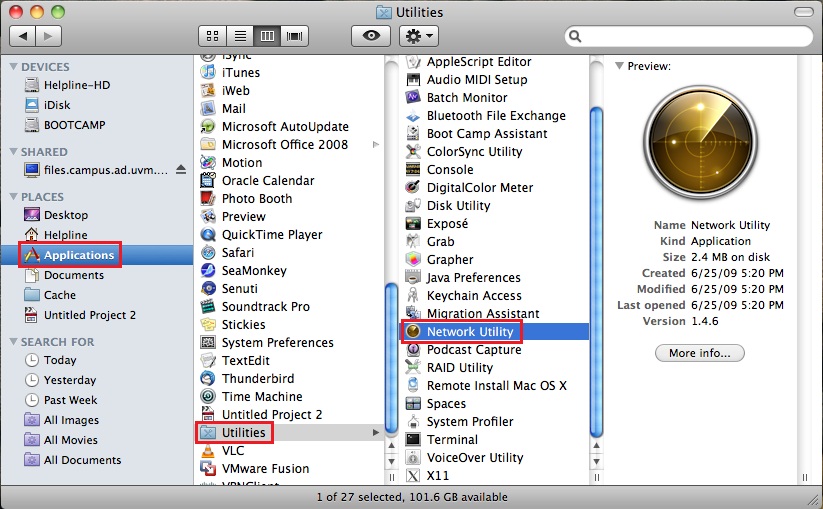
5. Click on the dropdown menu and you will see the list of available interfaces. Take note of the one you are interested in. In our case it is the airport (Wi-Fi) en1.
6. Open the terminal. Applications > Utilities > Terminal
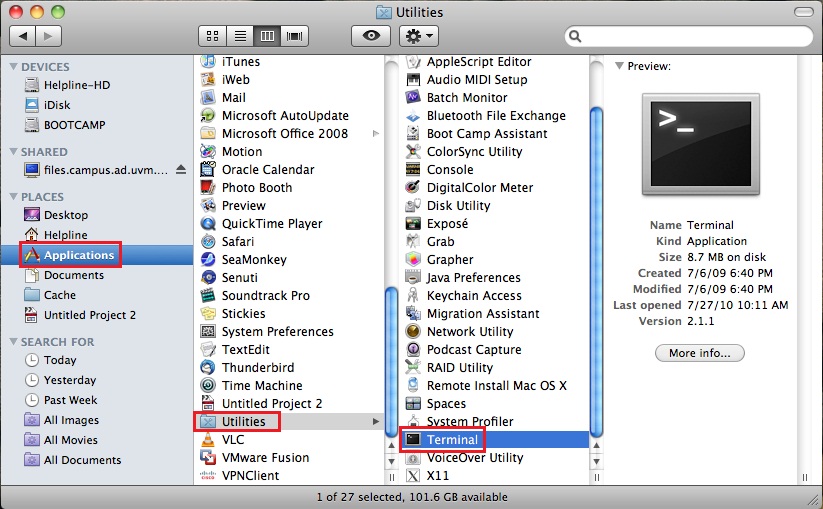
7. Log in as the root user. Type “su” and hit Enter, then type in the password and hit Enter. The password will not show as it is typed.
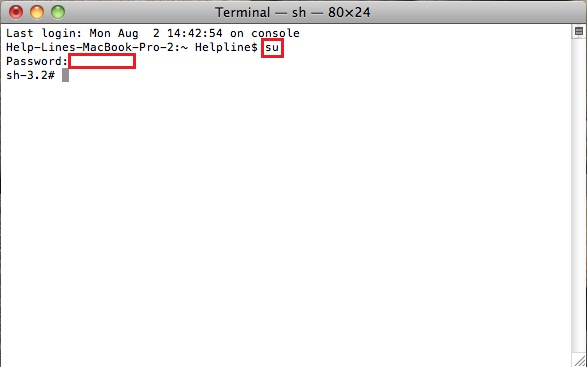
8. Type “ifconfig ” to get the information on that interface. In our case, is replaced with “en1″. Information about that interface will be listed. In this case, the IP address is a valid UVM IP address.
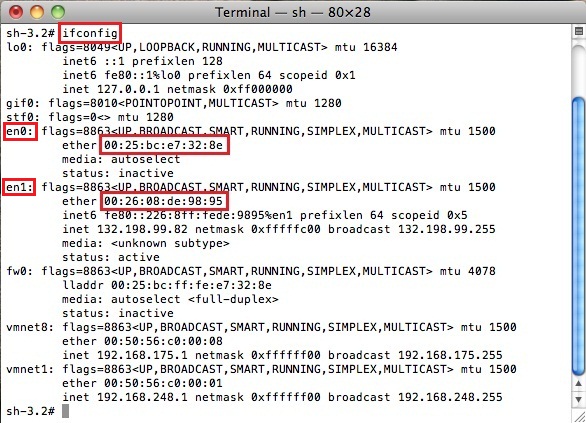
9. Sometimes you may need to refresh the connection to resolve connection failures. To do this type in “ifconfig down” and hit Enter.

10. To reconnect to the network, type “ifconfig up” and hit Enter.
11. If you want to see the list of available interfaces, type “ifconfig”. You will be able to get the MAC address as well as the status of the network interface. You will need to take note of the interface name to look it up in the Network Utility.